- UNT Dallas
- Marketing and Communication
- Website Administration
- Web Directory Maintenance
Web Directory Maintenance
Only individual profile pages are editable via the CMS. At this time, only full-time faculty members have individual profile pages. Each school has designated directory editors. Check with your school office to identify who can update your bio or photo. See how to upload your CV/Syllabi (HB2504).
Your displayed name, department name, and title are not editable via the website. These fields are populated by the employee portal. They can only be changed by ePar.
For Editors
Add a new profile page (scroll to bottom for removal)
Login to Omni CMS and navigate to your school's directory folder. To do this, go to the Content tab and choose Pages. The folder path is employee-directory/_profiles/. Choose your school's folder from within the _profiles folder. Then proceed with the following:
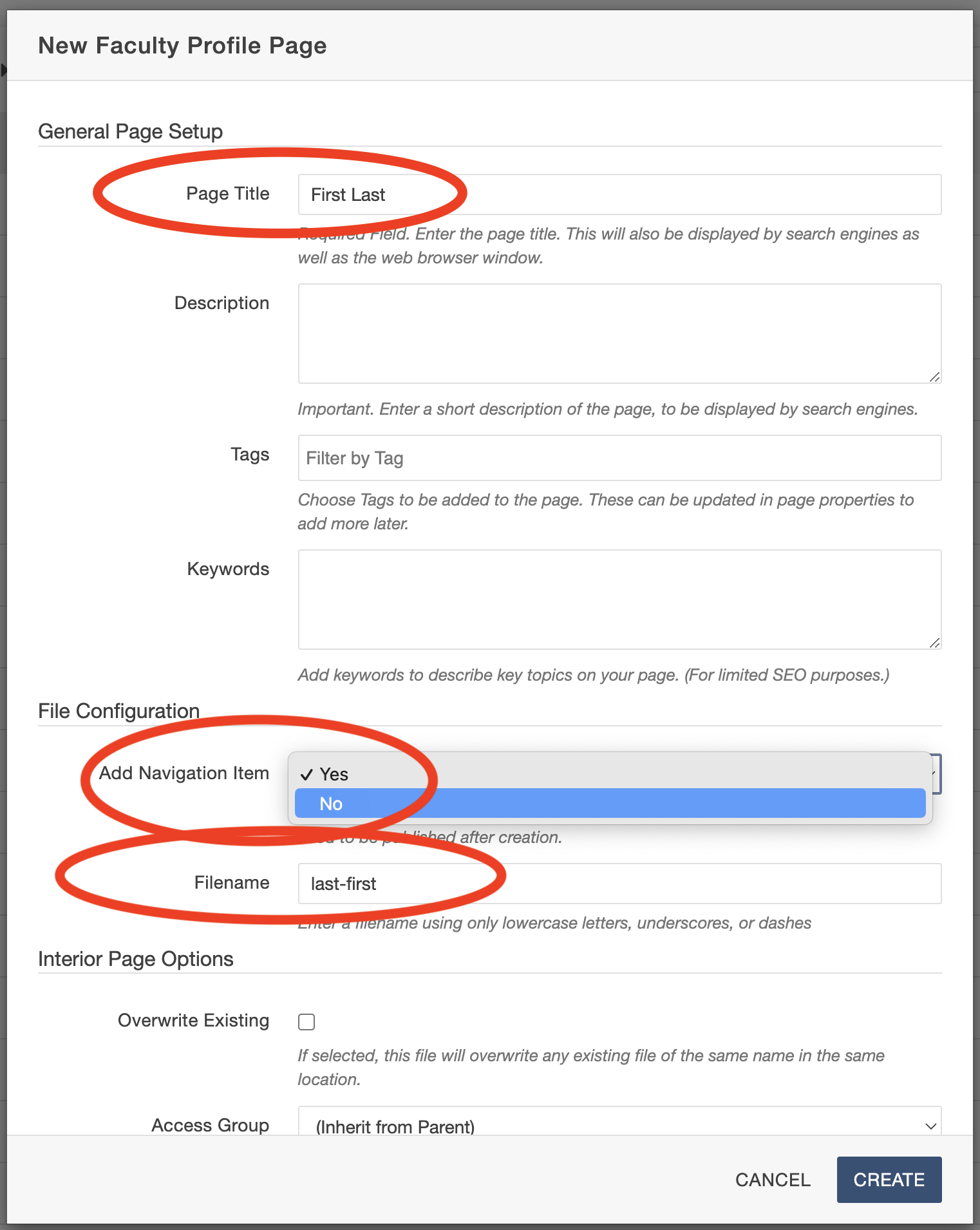 Click +New and select Faculty Profile Page
Click +New and select Faculty Profile Page- Fill in the 3 required fields
- Page Title: This is First and Last name in normal caps.
- Add Navigation Item (select No)
- Filename: only lowercase and hypens are allowed. Use lastname-firstname format
- Click Create and continue below
Connecting to EIS Portal Information
To connect to employee portal data (title, dept, etc), click Multi-Edit in the top-right
- Paste the employee's official email in the email field. (in some cases, this is a unt.edu address)
- You may also add a photo here (see below)
- You can confirm portal data is connected by clicking Save. If you now see the employee's department and title, it worked. If not, double-check the email.
To edit an existing employee page, select their name from your school's folder and:
Photos (New and Existing)
While on the Edit tab, click the Multi-Edit button to add/change a photo. **Save yourself some time by renaming the photo on your computer to the proper format now. All lowercase, only hyphens, no spaces. Please use names, not "headshot.jpg".
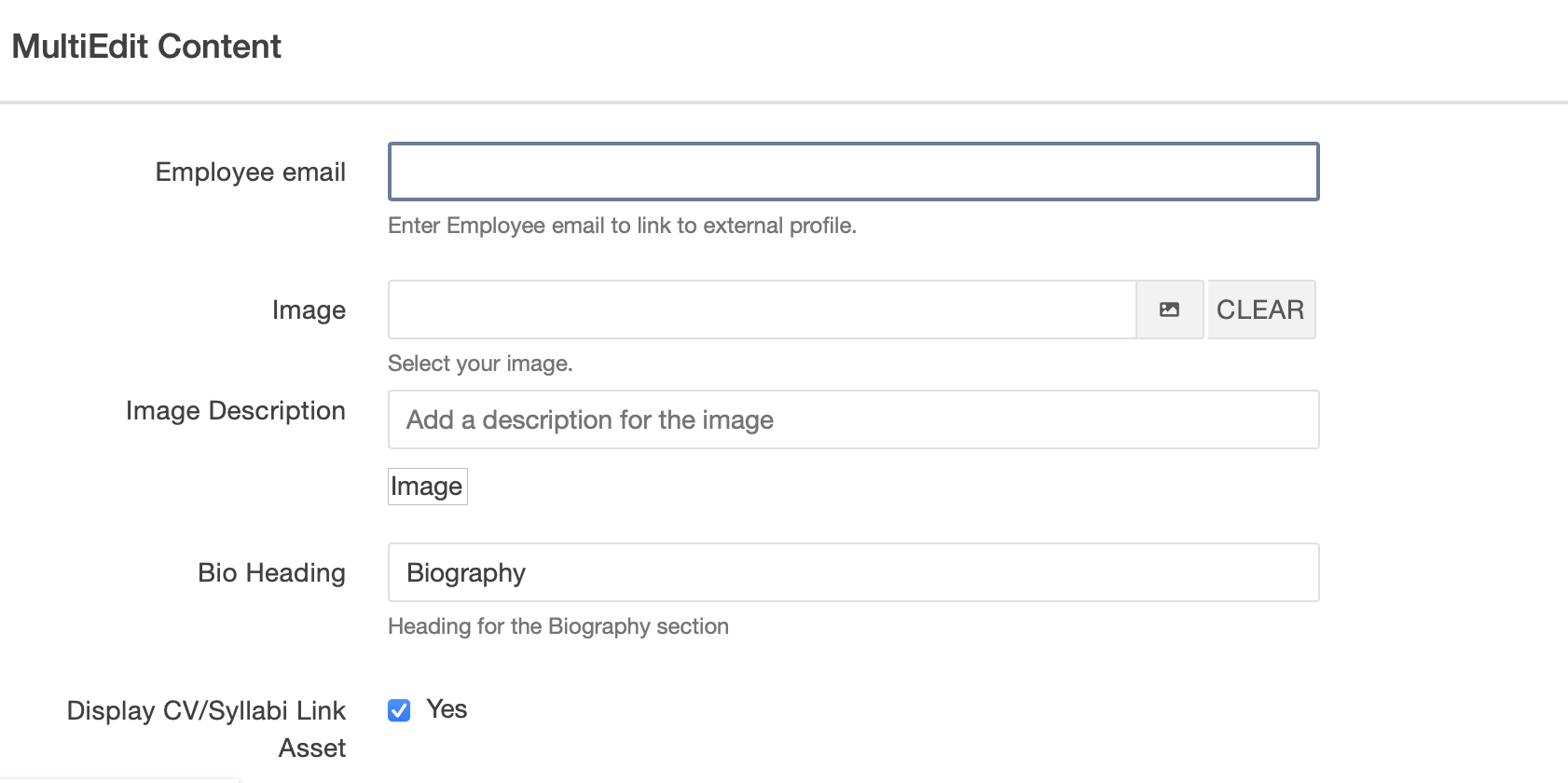
-
- Click the Select Image icon to the right of the text box
- Navigate to the headshots folder (www/employee-directory/_profiles/headshots)
- Click Upload
- Click +Add and select a photo from your computer (minimum 240*320px). If your filename is not
the correct format, you will not be able to proceed. An icon to the right of the filename
will allow you to remove/rename the file. It must:
- be all lowercase
- only-use-hyphens-as-separators
- end-with-a-file-exentension.jpg
- Once corrected, click in an empty space to confirm and the error text will disappear.
- Click Upload and wait for the photo preview to show*
- Click Insert. If the image appears, you've done it correctly
- You must supply a text description ('headshot' is fine)
- Click Save. The new image will not appear here until after you've published the page, see below.
*On occasion, Omni will freeze at this stage but the photo still uploads. If you've waited 20-30 seconds and no preview has generated, close the Add Image window. Now return to it again, per step 1. Go to the headshots folder and scroll thru the list for your file. Click on it and confirm it's the one you want in the preview window. Then click Insert.
Biography
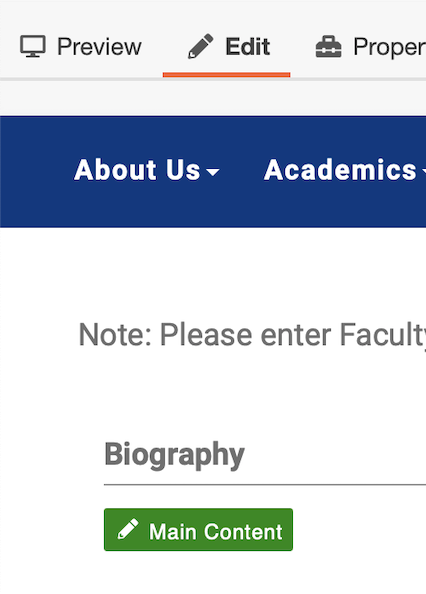 While in the Edit tab, click the green Main Content button to add/edit a bio
While in the Edit tab, click the green Main Content button to add/edit a bio
-
- Add text as desired
- Note: If you copy/paste, all formatting will be removed (links, paragraphs, bullets). They can be reapplied manually as required.
- Click Save
Publishing
When all your edits are complete, and you've Saved, you may click Publish, and Publish again when the dialogue box appears. A small message will appear in the bottom left when publishing is confirmed. It may take a minute or two for a photo to update, no need to wait for it; if you saw it appear in the multi-edit view, it will work.
Removal
To remove a profile page, go to your school's folder and locate the employee's page file. Click the three dot icon on the right side of their row. Choose File/Move to Recycle Bin, and confirm. This deletes their individual profile page. They will not disappear from the listing view until their exit ePar has processed.
