- UNT Dallas
- Marketing and Communication
- Website Administration
- Links and Documents
Links and Documents
Linking to Pages and Docs

When you add a link to a page, you can link to a file, a page in our Omni CMS website, or to an external web page.
How to add a link to another Omni page
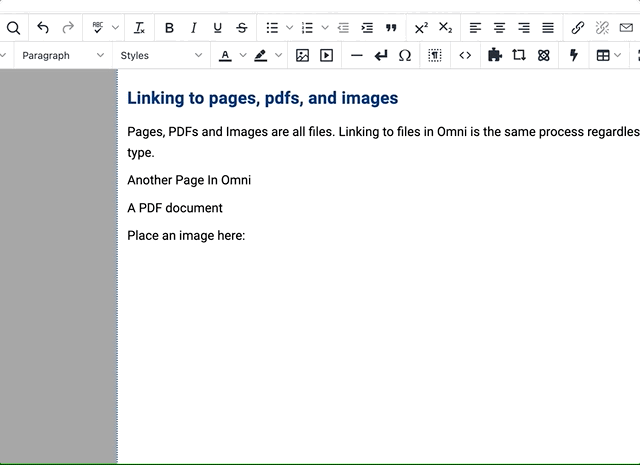
To link to an external web page, paste the full address into the field (must include https://) and choose Open Link in New window from the drop-down.
Document Linking
Convert all document types to PDF before uploading, this ensures users without Microsoft software can view them.
Filenames must follow the naming convention. Omni CMS will allow you to change the name of a file during the upload process, but its easier to do it ahead of time.
- Only lowercase letters and numerals allowed
- No spaces allowed. Use hyphens or underscores
- Must end in a file extension
How to add a link to a PDF
